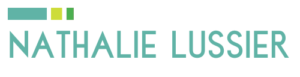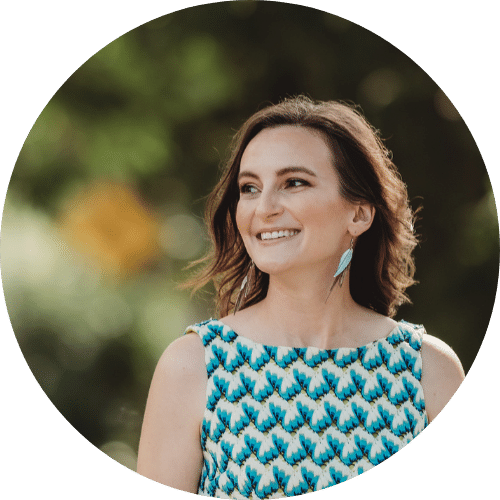If you’ve watched any of my techy videos, you might be curious as to how to record your screen on a Mac, and what software I use.
This week’s video goes a little meta because I show you how to record your screen on a Mac, or if you have a PC I show you what software to check out. I then show you how to edit the recorded video, and export it.
Let’s get started!
How to Record Your Screen on a Mac
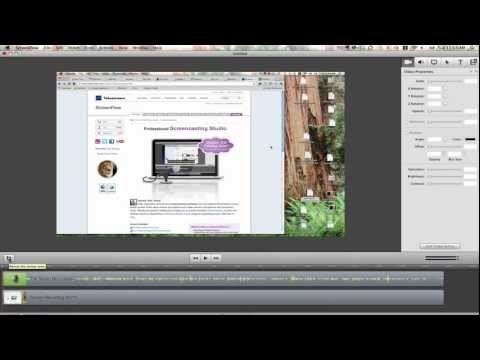
Recommended Software for Both PC & Mac
For the Mac: Screenflow is my top pick for recording your screen on a Mac. I’ve been using it for years, and I was even interviewed by the fine folks who make Screenflow about how I use their software.
For the PC: Jing might be the way to go if you’re just getting started recording your screen on a Windows machine. They also have a pro version that lets you export to YouTube.
For the PC: Camtasia, created by the same company as Jing, is the full featured application that lets you record your screen and edit your videos. They also recently added a Mac version of Camtasia, but I have yet to try it.
How to Record Your Screen on a Mac in 3 Easy Steps
- Using the Screenflow software, click the record button and watch the countdown that lets you know when the recording has started. You can also select whether you want your video camera to record at the same time as you record your screen.
- Simply speak into your built-in microphone (or attached microphone), while clicking around your computer. It’s being recorded!
- Once you’re done, click the stop record button. You’ll see your video in the Screenflow editor window, where you can delete any sections that you don’t want before exporting the video.
Bonus Tips
When you’re first learning how to record your screen on a Mac, you might make mistakes or want to re-record certain bits. You can do that by saving your .Screenflow files for future editing.
You can also record a second video, and append this new footage to an existing recording. This allows you to mix in the new video with your existing video.
Another tip for when you’re recording is to pause after you mess up. When you’re editing the video you’ll see the spots where you stopped talking and you’ll be able to more easily remove those bits.
After you pause, simply re-state your thoughts from the beginning and your videos will come out sounding even more professional!
Let’s talk video
If you enjoyed this video, you’ll want to make sure you grab my “getting techy with it” video series.
Video marketing is both fun and rewarding, and now that you know how to record your screen on a Mac I’d love to know what kind of videos you plan on making.