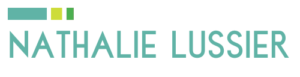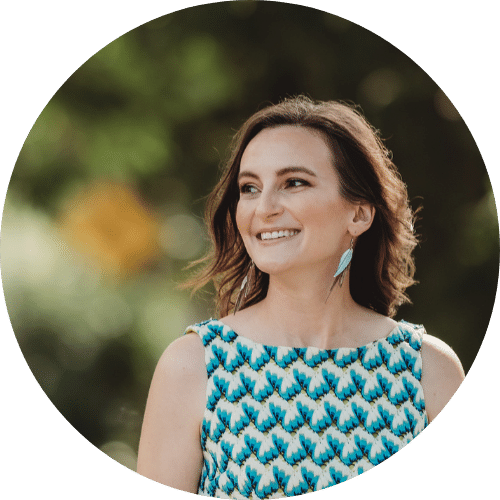I’m so excited to be bringing you this Scrivener tutorial on how to import mind maps… why? Because I’ve been a fan and user of Scrivener since 2007, when I was first dabbling in the art of writing for fun.
This is part two of my writing process series. Click here to see part one, where I talk about my favorite mind mapping app for the iPad and how to use it to import mind maps onto your computer.
Scrivener Tutorial – Basics and Mind Maps
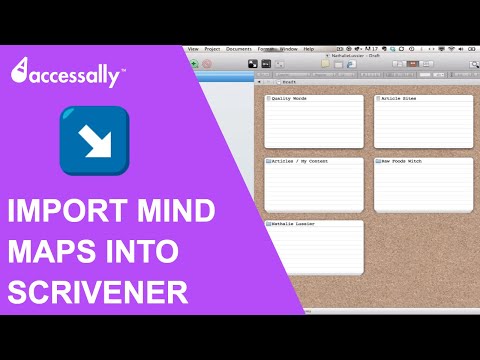
Quick Notes About This Scrivener Tutorial
Important: Version 2.3 of Scrivener has a tiny bug that doesn’t allow you to import .opml files by default, and to fix this you just need to go into Preferences -> Import -> Text Formats, and add the “opml” format.
Now that this is out of the way, here’s how you go about importing a mind map into a Scrivener project (affiliate link).
- First save the iThoughtsHD mind map (or any other mind mapping application that can export to “opml”) to your Dropbox folder, or email it to yourself. You can save a PDF version for easy visual reference, but make sure you export an “opml” version too.
- Once in Scrivener, go to File->Import->Files and choose the .opml file from your mind map.
- You’ll see a new folder with sub-documents representing each of the nodes on your mind map. Now you can use the corkboard to re-order them, add more details about each one, and categorize as necessary.
- Now the fun part begins! It’s time to write. The beauty of this process is that you’re not staring at a blank document – you can choose to write in any of the sub-documents and jump around as ideas come to you.
- When you’re ready, you can export your document by compiling it in Scrivener. You can also show all the contents and just copy and paste into whatever other program you use, whether it’s for a longer blog post or to create a PDF.
- Rinse and repeat! I love sitting away from my desk with my iPad and coming up with ideas for my book and my other projects, and then when it’s time to write I’ve got the outline ready to be fleshed out in my favorite writing program Scrivener.
What projects will you use this process for?
I know you’re an uber creative person, and I’d love for you to leave a comment below and tell me exactly what project you’ll be using this new writing process on!
I hope you enjoyed this quick and dirty Scrivener tutorial, and make sure to grab your free Website Checkup to see what else I’ve got coming up.